
Unfortunately, there is no way around this, short of rewriting a couple of Word commands as mentioned earlier in this tip. That means that they can do a Print Preview operation, copy the screen to the Clipboard, and then use their favorite graphics editing program to extract the graphic. There is one caveat to this: if your goal in doing the protection was to keep someone from accessing a graphic, rest assured that if someone can display the graphic on the screen, they can get it. You will need to test this solution in your environment to ensure that the lack of functionality is an acceptable trade-off to the protection offered to your header and footer. When you protect a document in this manner, Word disables some tools so they cannot be used. The rest of the document can readily be changed.
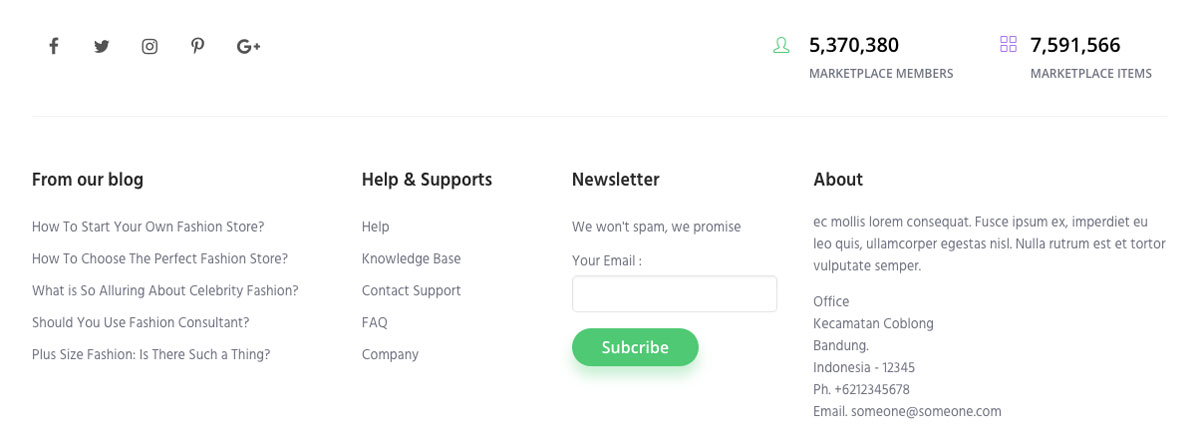
Your header and footer information is now protected from unauthorized changes. When you save your document, you can save it either as a regular document or as a template. Divide the document into different sections using Section break to achieve this. Click the Header tool in the Header & Footer group, and then click Edit Header. MS Word provides an option to create different headers and footers within the same document. Click Header or Footer, then review the options in the drop-down box. You can also, if you prefer, follow these steps: Display the Insert tab of the ribbon. To add a preset header or footer in Word: Go to the Header & Footer section of the Insert tab on the ribbon bar. Protect the document as a form, making sure that the first section (the part before your Continuous break) is the only section that is protected. The easiest way to create a header or footer in Word is to simply double-click at the top or bottom of a page, where the header or footer will appear.Create the remainder of your document as desired.Insert a Continuous break on the first line of the document.Set up your header and/or footer as desired.You can do that by following these general steps: Perhaps the simplest answer is to place the header and footer in its own section and protect that section from changes. Such an approach could be a Pandora's Box, with changing one command leading necessarily to the change of another. This means, of course, that your macros effectively replace the existing printer-related commands used by Word.
:max_bytes(150000):strip_icc()/001-advanced-headers-and-footers-3540338-aa890d7ce4fd41d3a536d47f4c7e2f14.jpg)
Open the Word document calledHeaders Footers. If you like macros, you could develop macros that place the information in the header or footer just before printing. Using Headers, Footers,Page Numbering, Print Preview, and Page Layout in Word 2. Once your footer has been inserted, you may be looking to edit the text within it or change the style of the footer.
Custom footers in ms word how to#
If you are trying to add a footer to your Word Document check out our post on how to do so here.
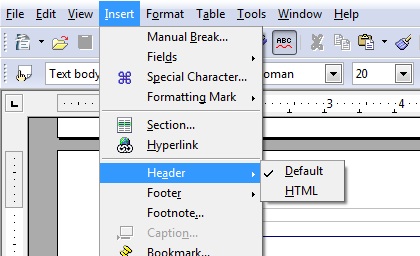
There are several ways to go about protecting this information. A footer is the text or image that sits in bottom margin on every page of your Word document. For instance, you might want to ensure exact placement of text, a specific text treatment (font, size, etc.), or the inclusion of a graphic. This information comes from Microsoft Help and Support article 172180.There may be times when you want to place information in a header or footer and have that information protected so a user cannot change it. To create a different header or footerįor a subsequent section, repeat the steps above. Your gallery name will appear at the bottom of the Footer drop-down list. Word automatically makes the same changes to the headers or footersįor all subsequent sections. If you want to add this footer to the Gallery Select the link in the footer From the Insert tab and click Footer Choose Save Selection to Footer Gallery (at the bottom) A dialogue box will open Type in a name and click OK. Change the existing header or footer, or create a new one for this.On the Header and Footer toolbar, deselect Link.If necessary, move to the header or footer you want to.In earlier versions of Word, from the View menu, select In Word 20, select the Insert tab, and then selectĮither Header or Footer.Click anywhere in the section of your document for which you want A header is the top margin of each page, and a footer is the bottom margin of each page.Insert section breaks see ARCHIVED: In Microsoft Word, what are sections?.This Word tutorial explains how to create a different footer for the first page of a document in Word 2010 (with screenshots and step-by-step instructions).
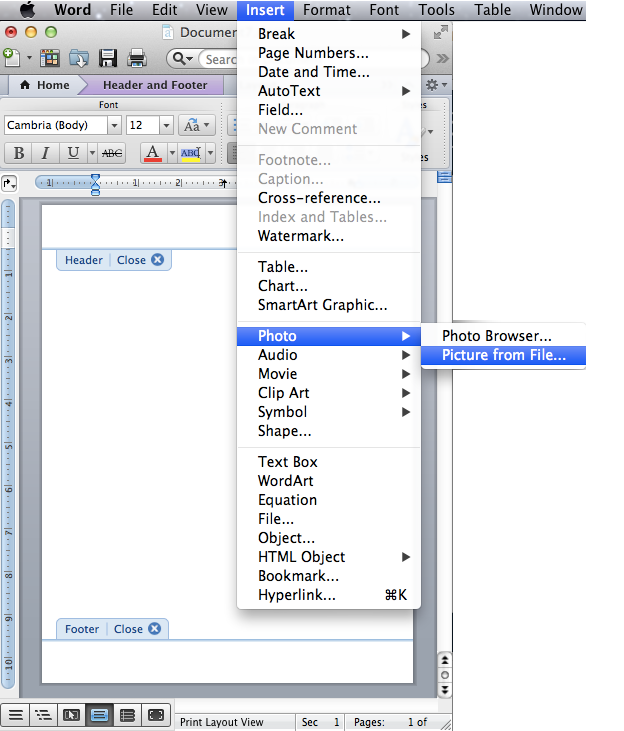
In the current section and the previous one. MS Word 2010: Create a different footer for the first page. Sections, and then break the connection between the header or footer To create a different header orįooter for part of a document, you'll need to divide the document into When you create a header or footer, Word will by default continue to Information here may no longer be accurate, and links may no longer be available or reliable. This content has been archived, and is no longer maintained by Indiana University.


 0 kommentar(er)
0 kommentar(er)
